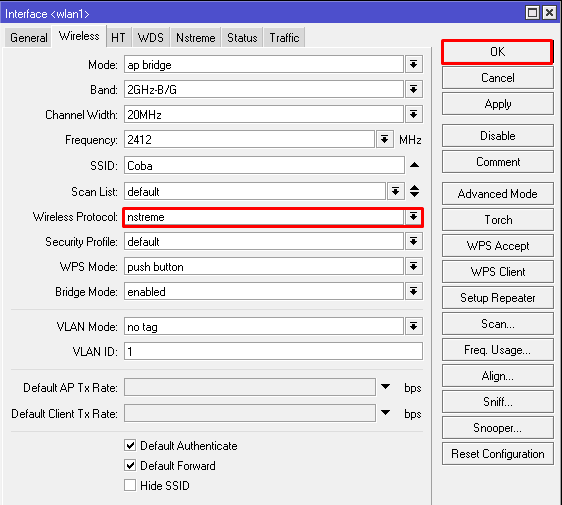Disini kita akan membahas tentang Konfigurasi MPLS - VPLS , karena membahas tentang konfigurasi nya, maka akan menitikberatkan pada syntax dan penjelasan konfig nya hehehe..
Okee kita punya topologi yang seperti berikut ini
Kita langsung saja ke konfigurasi ..
Pertama buat ip address untuk masing-masing router yang kemudian setiap router masuk dalam routing OSPF .. Kenapa harus ada routing OSPF? Karena MPLS tidak bisa berjalan jika belum ada routing nya..
/system identity set name=mik-2
/interface bridge add name=lo
/ip address
add address=10.10.10.2 interface=lo network=10.10.10.2
add address=192.168.23.2/29 interface=ether1 network=192.168.23.0
/routing ospf network
add area=backbone network=192.168.23.0/29
add area=backbone network=10.10.10.2/32
/system identity set name=mik-3
/interface bridge add name=lo
/ip address
add address=10.10.10.3 interface=lo network=10.10.10.3
add address=192.168.23.3/29 interface=ether3 network=192.168.23.0
add address=192.168.35.3/29 interface=ether1 network=192.168.35.0
add address=192.168.34.3/29 interface=ether2 network=192.168.34.0
/routing ospf network
add area=backbone network=192.168.23.0/29
add area=backbone network=192.168.35.0/29
add area=backbone network=192.168.34.0/29
add area=backbone network=10.10.10.3/32
/system identity set name=mik-4
/interface bridge add name=lo
/ip address
add address=10.10.10.4 interface=lo network=10.10.10.4
add address=192.168.34.4/29 interface=ether2 network=192.168.34.0
add address=192.168.45.4/29 interface=ether1 network=192.168.45.0
add address=192.168.46.4/29 interface=ether3 network=192.168.46.0
/routing ospf network
add area=backbone network=192.168.34.0/29
add area=backbone network=192.168.45.0/29
add area=backbone network=192.168.46.0/29
add area=backbone network=10.10.10.4/32
/system identity set name=mik-5
/interface bridge add name=lo
/ip address
add address=10.10.10.5 interface=lo network=10.10.10.5
add address=192.168.35.5/29 interface=ether1 network=192.168.35.0
add address=192.168.45.5/29 interface=ether2 network=192.168.45.0
/routing ospf network
add area=backbone network=10.10.10.5/32
add area=backbone network=192.168.35.0/29
add area=backbone network=192.168.45.0/29
/system identity set name=mik-6
/interface bridge add name=lo
/ip address
add address=10.10.10.6 interface=lo network=10.10.10.6
add address=192.168.46.6/29 interface=ether1 network=192.168.46.0
/routing ospf network
add area=backbone network=192.168.46.0/29
add area=backbone network=10.10.10.6/32
Selanjutnya konfigurasi MPLS , lebih tepatnya konfigurasi untuk mengaktifkan MPLS nya hehehe
[mik-2]
mpls ldp
set enabled=yes lsr-id=10.10.10.2 transport-address=10.10.10.2
/mpls ldp interface
add interface=ether1
[mik-3]
/mpls ldp
set enabled=yes lsr-id=10.10.10.3 transport-address=10.10.10.3
/mpls ldp interface
add interface=ether1
add interface=ether2
add interface=ether3
[mik-4]
/mpls ldp
set enabled=yes lsr-id=10.10.10.4 transport-address=10.10.10.4
/mpls ldp interface
add interface=ether1
add interface=ether2
add interface=ether3
[mik-5]
/mpls ldp
set enabled=yes lsr-id=10.10.10.5 transport-address=10.10.10.5
/mpls ldp interface
add interface=ether1
add interface=ether2
[mik-6]
/mpls ldp
set enabled=yes lsr-id=10.10.10.6 transport-address=10.10.10.6
/mpls ldp interface
add interface=ether1
lsr-id dan transport address menggunakan ip yang ada di loopback. Mengapa harus menggunakan ip loopback? Alasanya karena ip loopback berbeda dengan interface fisik, jika interface fisik bisa mati/down , maka interface loopback tidak down, karena hanya interface virtual, ini menjaga agar MPLS tetap berjalan atau kasarnya biar MPLS nya gak down.. kemudian mpls ldp interface ,digunakan di interface mana MPLS tersebut ingin dijalankan..
Kemudian kita lanjutkan dengan konfigurasi VPLS nya..
Konfigurasi VPLS hanya dilakukan di kedua PE , yaitu router mik-2 dan mik-6
[mik-2]
/interface vpls add disabled=no name=vpls1 remote-peer=10.10.10.6 vpls-id=10:1
[mik-6]
/interface vpls add disabled=no name=vpls1 remote-peer=10.10.10.2 vpls-id=10:1
remote-peer yang kita gunakan ialah ip loopback lawan , jika ibarat terowongan , maka satu ujungnya ada di 10.10.10.6 dan satu lagi ada di 10.10.10.2 .. kemudian vpls-id ialah identitas unik untuk vpls , dan harus sama di kedua router..
Selanjutnya kita akan membuat bridge, kenapa? Karena VPLS merupakan L2VPN yang artinya harus menggunakan bridge jika PC-1 ingin berkomunikasi dengan PC-2
[mik-2]
/interface bridge add name=br_VPLS
/interface bridge port
add bridge=br_VPLS interface=vpls1
add bridge=br_VPLS interface=ether2
[mik-6]
/interface bridge add name=br_VPLS
/interface bridge port
add bridge=br_VPLS interface=vpls1
add bridge=br_VPLS interface=ether2
Selanjutnya PING dari PC-1 ke PC-2 dengan ip yang telah diberikan
Alhamdulillah :)
Okee kita punya topologi yang seperti berikut ini
Kita langsung saja ke konfigurasi ..
Pertama buat ip address untuk masing-masing router yang kemudian setiap router masuk dalam routing OSPF .. Kenapa harus ada routing OSPF? Karena MPLS tidak bisa berjalan jika belum ada routing nya..
/system identity set name=mik-2
/interface bridge add name=lo
/ip address
add address=10.10.10.2 interface=lo network=10.10.10.2
add address=192.168.23.2/29 interface=ether1 network=192.168.23.0
/routing ospf network
add area=backbone network=192.168.23.0/29
add area=backbone network=10.10.10.2/32
/system identity set name=mik-3
/interface bridge add name=lo
/ip address
add address=10.10.10.3 interface=lo network=10.10.10.3
add address=192.168.23.3/29 interface=ether3 network=192.168.23.0
add address=192.168.35.3/29 interface=ether1 network=192.168.35.0
add address=192.168.34.3/29 interface=ether2 network=192.168.34.0
/routing ospf network
add area=backbone network=192.168.23.0/29
add area=backbone network=192.168.35.0/29
add area=backbone network=192.168.34.0/29
add area=backbone network=10.10.10.3/32
/system identity set name=mik-4
/interface bridge add name=lo
/ip address
add address=10.10.10.4 interface=lo network=10.10.10.4
add address=192.168.34.4/29 interface=ether2 network=192.168.34.0
add address=192.168.45.4/29 interface=ether1 network=192.168.45.0
add address=192.168.46.4/29 interface=ether3 network=192.168.46.0
/routing ospf network
add area=backbone network=192.168.34.0/29
add area=backbone network=192.168.45.0/29
add area=backbone network=192.168.46.0/29
add area=backbone network=10.10.10.4/32
/system identity set name=mik-5
/interface bridge add name=lo
/ip address
add address=10.10.10.5 interface=lo network=10.10.10.5
add address=192.168.35.5/29 interface=ether1 network=192.168.35.0
add address=192.168.45.5/29 interface=ether2 network=192.168.45.0
/routing ospf network
add area=backbone network=10.10.10.5/32
add area=backbone network=192.168.35.0/29
add area=backbone network=192.168.45.0/29
/system identity set name=mik-6
/interface bridge add name=lo
/ip address
add address=10.10.10.6 interface=lo network=10.10.10.6
add address=192.168.46.6/29 interface=ether1 network=192.168.46.0
/routing ospf network
add area=backbone network=192.168.46.0/29
add area=backbone network=10.10.10.6/32
Selanjutnya konfigurasi MPLS , lebih tepatnya konfigurasi untuk mengaktifkan MPLS nya hehehe
[mik-2]
mpls ldp
set enabled=yes lsr-id=10.10.10.2 transport-address=10.10.10.2
/mpls ldp interface
add interface=ether1
[mik-3]
/mpls ldp
set enabled=yes lsr-id=10.10.10.3 transport-address=10.10.10.3
/mpls ldp interface
add interface=ether1
add interface=ether2
add interface=ether3
[mik-4]
/mpls ldp
set enabled=yes lsr-id=10.10.10.4 transport-address=10.10.10.4
/mpls ldp interface
add interface=ether1
add interface=ether2
add interface=ether3
[mik-5]
/mpls ldp
set enabled=yes lsr-id=10.10.10.5 transport-address=10.10.10.5
/mpls ldp interface
add interface=ether1
add interface=ether2
[mik-6]
/mpls ldp
set enabled=yes lsr-id=10.10.10.6 transport-address=10.10.10.6
/mpls ldp interface
add interface=ether1
lsr-id dan transport address menggunakan ip yang ada di loopback. Mengapa harus menggunakan ip loopback? Alasanya karena ip loopback berbeda dengan interface fisik, jika interface fisik bisa mati/down , maka interface loopback tidak down, karena hanya interface virtual, ini menjaga agar MPLS tetap berjalan atau kasarnya biar MPLS nya gak down.. kemudian mpls ldp interface ,digunakan di interface mana MPLS tersebut ingin dijalankan..
Kemudian kita lanjutkan dengan konfigurasi VPLS nya..
Konfigurasi VPLS hanya dilakukan di kedua PE , yaitu router mik-2 dan mik-6
[mik-2]
/interface vpls add disabled=no name=vpls1 remote-peer=10.10.10.6 vpls-id=10:1
[mik-6]
/interface vpls add disabled=no name=vpls1 remote-peer=10.10.10.2 vpls-id=10:1
remote-peer yang kita gunakan ialah ip loopback lawan , jika ibarat terowongan , maka satu ujungnya ada di 10.10.10.6 dan satu lagi ada di 10.10.10.2 .. kemudian vpls-id ialah identitas unik untuk vpls , dan harus sama di kedua router..
Selanjutnya kita akan membuat bridge, kenapa? Karena VPLS merupakan L2VPN yang artinya harus menggunakan bridge jika PC-1 ingin berkomunikasi dengan PC-2
[mik-2]
/interface bridge add name=br_VPLS
/interface bridge port
add bridge=br_VPLS interface=vpls1
add bridge=br_VPLS interface=ether2
[mik-6]
/interface bridge add name=br_VPLS
/interface bridge port
add bridge=br_VPLS interface=vpls1
add bridge=br_VPLS interface=ether2
Selanjutnya PING dari PC-1 ke PC-2 dengan ip yang telah diberikan
Alhamdulillah :)