Kali ini saya akan membahas tentang Instalasi Windows Server 2012.. Sebelum itu , kita akan dapat memahami :
1. Instalasi Windows Server 2012
2. Menjelaskan setiap langkahnya
Hal yang dibutuhkan dalam instalasi Windows Server 2012 :
1. VirtualBox 4.3 atau lebih baru
2. File ISO Windows Server (Jika Instalasi langsung perlu burn ke DVD)
Okee kita langsung saja bergerak ke instalasi nya…. Perlu diperhatikan, karena saya menggunakan VirtualBox, maka saya akan mulai dari pembuatan Virtual Machine.
1. Klik New, untuk membuat mesin baru
2. Selanjutnya kita buat mesinnya dengan memasukkan nama,type dan version nya.. Lalu pada bagian memory size ini bisa diberikan minimal 512 mb tetapi jika ingin masuk ke GUI tidak disarankan menggunakan RAM 512mb.. Lalu pada bagiian hardisk, kita buat saja hardisk virtual baru..
3. Kemudian kita berikan size hardisknya, karena ini server, jadi minimal bisa 10 GB tetapi kemungkinan akan kurang , jadi disarankan memberikan RAM 30GB+
4. Selanjutnya kita klik mesin yang tadi dibuat dan klik ikon gerigi untuk mengatur mesin virtual tersebut.
5. Lalu pada bagian storage, kita masukkan CD (file ISO) Windows Server 2012 nya..
7. Kemudian kita mulai jalankan mesin virtual tersebut dengan yakin dan jangan lupa Bismillah :D
8. Begitu kita mulai, akan muncul tampilan Windows Server 2012, pilihlah bahasa yang ingin digunakan (hanya ada English :D) untuk mengisntall , lalu pilih format waktu (Lokasi) , dan Keyboard nya..
9. Lalu disinilah kita sampai pada bagian yang sangat menegangkan, klik tombol “INSTALL NOW” wkwkwk :D
10. Selanjutnya kita pilih mana yang ingin kita install, kita pilih saja yang pertama yaitu Server core yang artinya server ini menggunakan CLI booommm :D
11. Selanjutnya kita setujui aturan dan ketetapan yang telah disepakati oleh pihak Windowsnya.. :D
12. Kemudian pada bagian ini, kkita bisa memilih Upgrade atau Custom Advance, Karena kita pertama kali menginstall jadi pilih yang custom saja hehe :D
13. Selanjutnya kita masuk ke bagian partisi , ini terserah pada anda saja, karena saya sedang terburu-buru jadi saya hanya membuat satu partisi hehehe, disini pertama klik bagian yang ada “Drive 0”, nah disitu ialah hardisk kita yang akan dipartisi oleh kita.. lalu klik “New” untuk membuat partisi baru , lalu tentukan size yan kalian inginkan pada partisi nya tentunya.. , jika sudah klik “Apply” :D
14. Kemudian akan muncul partisi yang telah kita buat tadi, kita klik dimana kita akan menyimpan system operasinya, pastikan Size nya lebih besar dari partisi yang lain..
15. Nah pada bagian ini, kalian bisa makan dahulu atau ngopi mungkin hehehe :D karena cukup bosan nunggunya :D
16. Setelah selesai semua , kita akan diminta memasukkan password untuk Administrator, INGAT !!! Password yang kalian masukkan harus alay (Campuran angka, huruf dan symbol-simbol tertentu)
17. Masukkan passwordnya ya ingat harus alay hehe :D
18. Jika password yang anda berikan memenuhi syarat alay, maka password tersebut akan diterima oleh Windows Server
Sampai sini Instalasi Windows Server telah selesai dan berjalan sukses berkat Allah SWT, puj syukur kita panjatkan kehadiratnya, serta salawat dan salam selalu tercurahkan kepada baginda Nabi Muhammad SAW..
Terima kasih telah berkunjung, sekian yang dapat saya sampaikan , kurang lebihnya mohon maaf ,,, Wassalamualaikum wr,wb
~~~~~~~~~~~~~~~~~~~~~~~~~~~~~~~~~~~~~~~~~~~~~~~~~~~~~~~~~~~~~~~~~~~~~~~~~~~



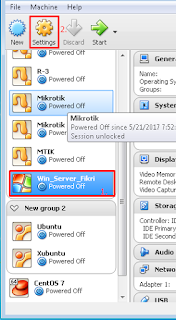






























0 komentar:
Posting Komentar